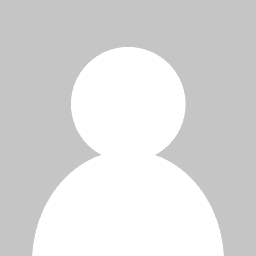Here’s a step-by-step guide to help you install Webroot Antivirus on your device:
1. Download Webroot Antivirus
Visit the Webroot website.
Navigate to the Products section and choose the version you need (e.g., Webroot SecureAnywhere Antivirus, Webroot SecureAnywhere Internet Security Plus).
Purchase the product if needed or download the trial version if you’re evaluating.
Click the Download button to save the installation file to your computer.
2. Create or Log In to a Webroot Account
Create a Webroot account if you don’t have one or log in if you do.
Go to the Webroot Account page to manage your account and subscriptions.
3. Run the Installation File
Locate the downloaded file (typically in your “Dow...
Here’s a step-by-step guide to help you install Webroot Antivirus on your device:
1. Download Webroot Antivirus
Visit the Webroot website.
Navigate to the Products section and choose the version you need (e.g., Webroot SecureAnywhere Antivirus, Webroot SecureAnywhere Internet Security Plus).
Purchase the product if needed or download the trial version if you’re evaluating.
Click the Download button to save the installation file to your computer.
2. Create or Log In to a Webroot Account
Create a Webroot account if you don’t have one or log in if you do.
Go to the Webroot Account page to manage your account and subscriptions.
3. Run the Installation File
Locate the downloaded file (typically in your “Downloads” folder).
Double-click the file to start the installation process.
If prompted by User Account Control (UAC), click Yes to allow the installation.
4. Install Webroot Antivirus
The installer will launch, and you’ll see a welcome screen.
Click Install to begin the installation process.
Follow the on-screen instructions. The installation process is typically quick and straightforward.
5. Activate Webroot Antivirus
After installation, you’ll need to activate the product.
Open Webroot from the Start menu or desktop shortcut.
You may be prompted to enter your activation key (provided at the time of purchase) or sign in with your Webroot account.
Enter your key or sign in to activate your subscription.
6. Run an Initial Scan
To ensure your device is protected, it’s a good idea to run an initial scan:
Open Webroot.
Go to the Scan section.
Choose Scan Now to perform a quick or full scan of your system.
7. Configure Settings (Optional)
Customize your Webroot settings according to your needs:
Schedule scans if needed.
Adjust real-time protection settings.
Configure additional features like firewall protection (if applicable) and web filtering.
Troubleshooting Common Issues
Installation Problems:
Ensure your operating system is up-to-date.
Temporarily disable other antivirus software to avoid conflicts.
Verify that you have a stable internet connection and sufficient disk space.
Activation Issues:
Double-check the activation key for any typos.
Ensure you are logged in to the correct Webroot account associated with your subscription.
Performance Issues:
If Webroot slows down your system, try adjusting scan schedules or disabling non-essential features.
Error Messages:
Restart your computer and try the installation again.
Visit the Webroot support site or contact their support team for further assistance if needed.
If you run into specific issues or need additional help with the installation process, let me know and I can provide further Webroot assistance!