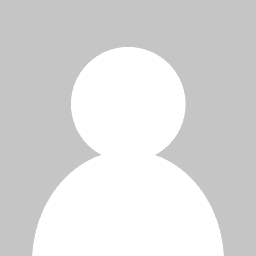It can be aggravating to receive the "Tplinkwifi.net refused to connect" error, but don't worry; we've got you covered with this thorough troubleshooting guide. We'll walk you through the steps to fix this problem and get your network up and running smoothly, whether you're configuring your TP-Link router or trying to access its settings.
Understanding the "Tplinkwifi.net Refused To Connect" Error
Before moving on to the answers, it is essential to understand why this error occurs:
Browser Compatibility: To access the TP-Link router settings, typically use the web address "Tplinkwifi.net". This error could be brought about by difficulties with the browser, such as compatibility, wrong URLs, or issues with the c...
It can be aggravating to receive the "Tplinkwifi.net refused to connect" error, but don't worry; we've got you covered with this thorough troubleshooting guide. We'll walk you through the steps to fix this problem and get your network up and running smoothly, whether you're configuring your TP-Link router or trying to access its settings.
Understanding the "Tplinkwifi.net Refused To Connect" Error
Before moving on to the answers, it is essential to understand why this error occurs:
Browser Compatibility: To access the TP-Link router settings, typically use the web address "Tplinkwifi.net". This error could be brought about by difficulties with the browser, such as compatibility, wrong URLs, or issues with the cache.
Troubleshooting Steps
1. Verify the URL
Verify the URL you typed a second time. Make sure the spelling is accurate.Be mindful of capitalization and refrain from using excessive spaces.
2. Clear Browser Cache and Cookies
Your browser's cache and cookies may build up over time and become problematic.
3. Try a Different Browser
Your current browser may occasionally be the cause of the issue.
4. Use the IP Address
You might try using your TP-Link router's IP address to access the web interface rather than the URL.
5. Check Network Connectivity
The "refused to connect" problem may be brought on by a lack of connectivity.
6. Disable Browser Extensions
Browser extensions can sometimes interfere with web page access.
8. Update Your Router Firmware
Access issues may result from outdated router firmware.
9. Reset Your Router
You can force your TP-Link router to restart if all else fails and you are unable to access the web interface. Be careful because doing this may remove all of your customized settings and need you to completely reset your router.
Contact TP-Link Support
If you've exhausted these troubleshooting steps and the "Tplinkwifi.net refused to connect" error still persists, it's advisable to contact TP-Link's customer support on Toll Free :-+1-800-487-3677 for further assistance.
#TpLinkWifiExtenderSetup
#TpLinkRouterSetup
#TpLinkDecoSetup